How to change power modes for performance or battery on Windows 11
On Windows eleven, ability modes ("power plans" or "power schemes") are collections of settings to manage the power usage of a device. The system, by default, uses the "balanced" mode that optimizes the power for operation and bombardment. However, yous tin can ever change the setting to "best power efficiency" to prolong the battery life every bit much as possible, or "best performance" to go the most functioning out of the device merely increasing the power usage.
In this Windows xi guide, we will walk you lot through the steps to modify the power manner to improve performance or bombardment life on your laptop or desktop computer.
- How to adjust power manner on Windows 11
- How to adjust ability mode through Control Panel
- How to adapt power mode with Control Prompt
How to adjust power modes on Windows 11
To alter the default power more on Windows 11, use these steps:
- Open up Settings.
- Click on System.
-
Click the Ability & battery page on the correct side.
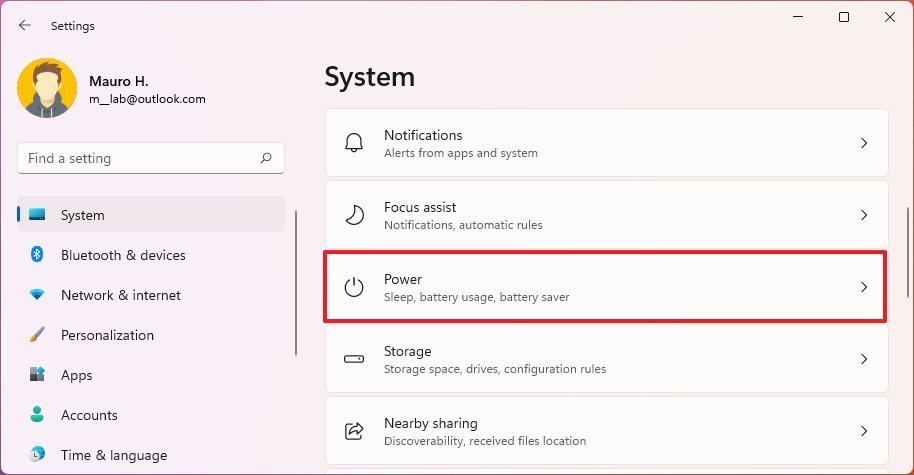 Source: Windows Key
Source: Windows Key Quick tip: If the device is not connected to a battery, the folio volition appear as "Power."
-
Use the Power mode setting and select the option that best suits your situation:
- All-time power efficiency: Preserves the nearly energy lowering the system performance. This selection volition offering the most bombardment life if you utilize a laptop.
- Balanced: Windows xi automatically balances energy and performance for an optimal feel.
- Best performance: Uses the most energy increasing the system operation.
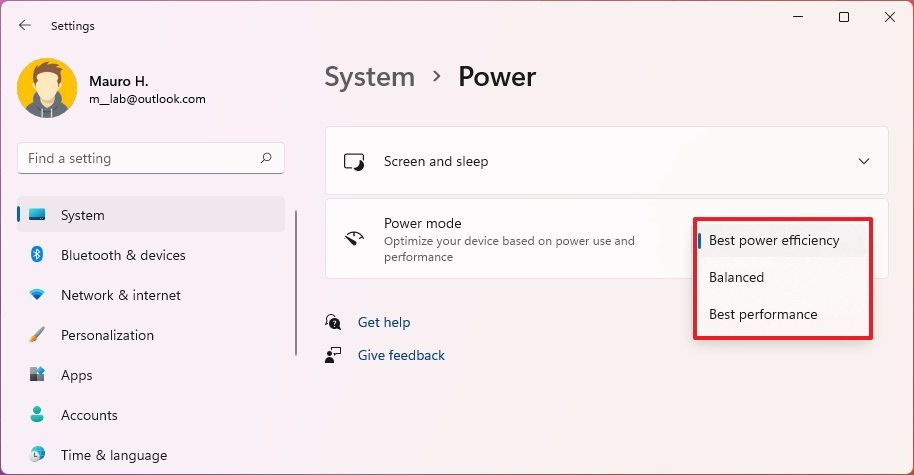 Source: Windows Central
Source: Windows Central
In one case you complete the steps, the new ability scheme volition apply to the computer.
On Windows ten, you had the option to bicycle through the ability modes from the Taskbar, but starting on Windows 11, y'all tin just do this from the Power settings or using the legacy settings or Command Prompt.
How to adapt power modes through Control Panel
To modify the ability style for battery life or loftier performance, use these steps:
- Open up Control Panel.
- Click on Hardware and Sound.
-
Click on Power Options.
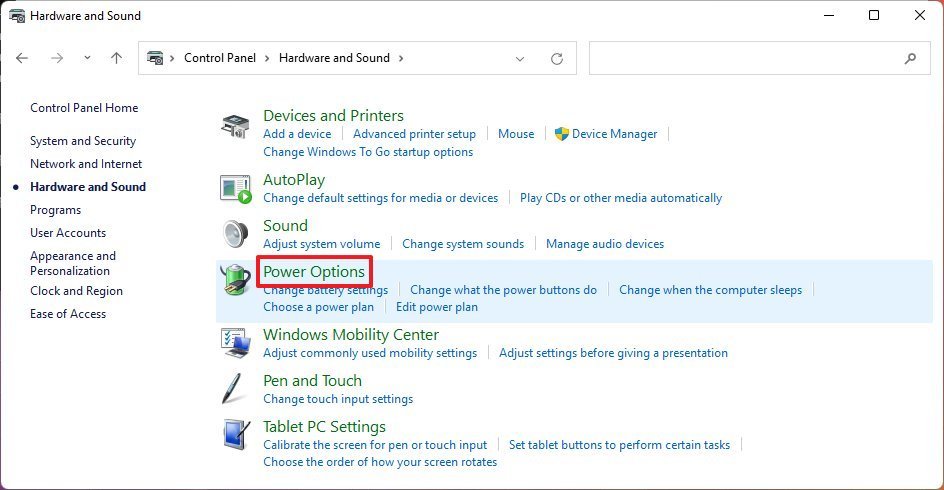 Source: Windows Fundamental
Source: Windows Fundamental -
Choose from 1 of the available power plans:
- Balanced: The system automatically balances ability and performance for an optimal experience.
- Ability Saver: Preserve the virtually power, lowering the system operation. This option volition offer the most battery life if y'all employ a laptop.
- High performance: Uses the most free energy, but information technology offers the nearly performance.
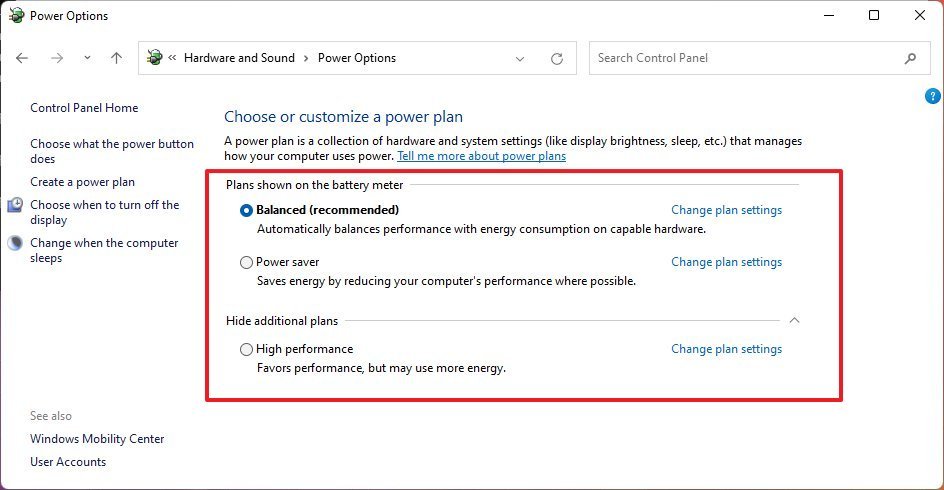 Source: Windows Central
Source: Windows Central Quick notation: The bachelor ability plans may differ since manufacturers tin sometimes create or remove custom modes.
Later you complete the steps, the Windows 11 device will start using the power mode yous specified to improve battery or performance.
How to adjust power modes with Command Prompt
To choose betwixt balanced, high operation, or power saver modes with Command Prompt, use these steps:
- Open Start.
- Search Command Prompt, right-click the pinnacle result, and select the Run every bit administrator selection.
-
Type the following control to place all the power schemes and which one is active and printing Enter:
powercfg /listing -
Ostend the available power scheme's unique identifier (GUID).
Quick annotation: The one with the asterisk (*) is the active ability mode.
-
Type the following command to alter the power mode and press Enter:
powercfg /setactive GUIDIn the command, modify GUID for the unique identifier that corresponds to the power mode yous want to use. The number may be dissimilar on your computer.
For example, this command makes the Power Saver the active power mode to salvage battery life:
powercfg /setactive a1841308-3541-4fab-bc81-f71556f20b4a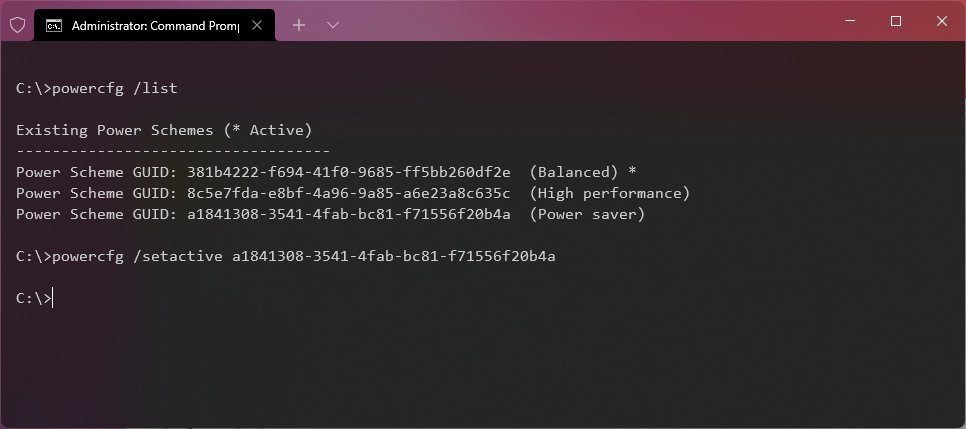 Source: Windows Primal
Source: Windows Primal
Once you complete the steps, the command will apply the new power style on Windows 11.
While you can change the power modes in several unlike ways, when setting the "High performance" or "Ability Saver" modes using Command Panel or Command Prompt, you won't be able to change the modes from the Settings app. If this is the case, you'll need to select the "Balanced" fashion, and only then, will the option exist bachelor in the Ability settings page.
More Windows resources
For more helpful articles, coverage, and answers to common questions most Windows 10 and Windows eleven, visit the post-obit resource:
- Windows eleven on Windows Fundamental — All y'all need to know
- Windows 11 help, tips, and tricks
- Windows x on Windows Central — All you demand to know

UH OH
An internet connection will soon be required when setting up Windows 11 Pro
Microsoft has appear that later this year, users will be required to connect to the internet and sign-in with a Microsoft Account during the out of box setup experience on Windows 11 Pro. Microsoft has already been enforcing this requirement on Windows xi Home since launch last Oct, and Windows 11 Pro is now expected to follow adjust presently.
Source: https://www.windowscentral.com/how-change-power-modes-performance-or-battery-windows-11
Posted by: fierropornat.blogspot.com







0 Response to "How to change power modes for performance or battery on Windows 11"
Post a Comment