How To See Running Apps On Android
Have you ever wanted to be able to view all running processes (not apps) on your Android devices? Jack Wallen shows you how to do just that.
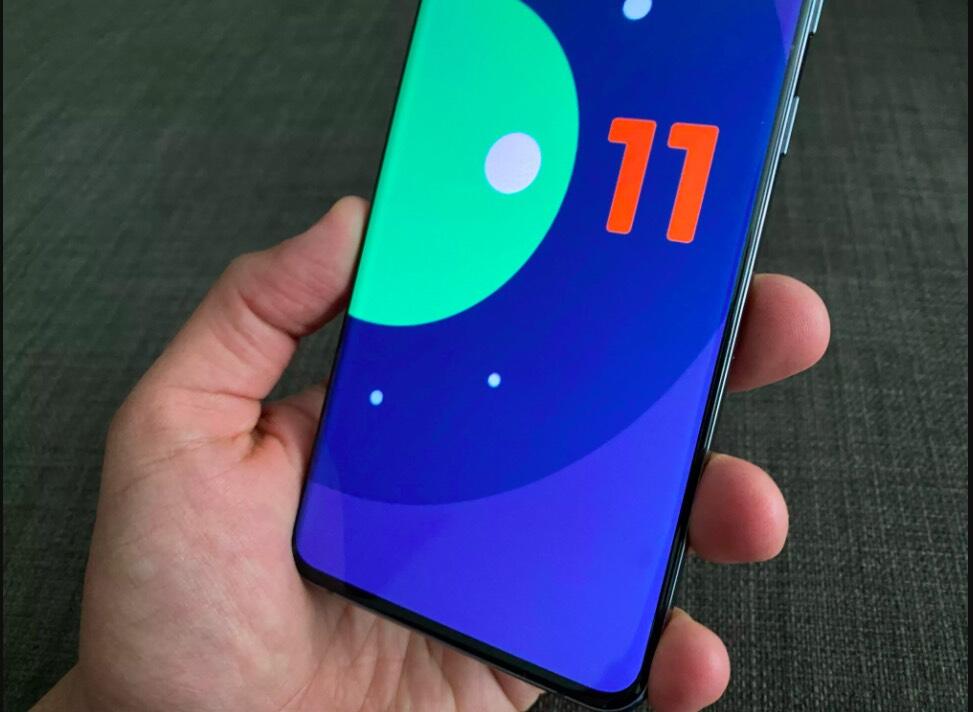
Image: César Salza/CNET en Español
How many services are running on your Android 11 device? Not apps, but services. What resources are those apps consuming and how long have they been running?
Do you know how to answer those questions? If you're running Android 10 or newer, you can actually access the information to answer those questions. Why would you need such information? You might have found that your device is responding slowly. You could restart the phone, but what if you could fix the problem without resorting to that measure? You could track down the errant service and then restart it, thereby avoiding a full reboot.
How do you do that? Let me show you.
SEE: Android 11: New features for business users (free PDF) (TechRepublic)
What you'll need
In order to view the running services, you'll need an Android device with at least version 10 of the platform.
How to enable Developer Options
The ability to view running processes in Android is found in the Developer Options. In order to do that, open the Settings app and locate About Phone. In the About Phone section, locate Build Number (Figure A).
Figure A

The Build Number of your device lists the date your version of Android was built.
Tap the Build Number entry seven times. You'll be warned when you get close (Figure B).
Figure B

Only four taps left until Developer Options is enabled on my Samsung Galaxy test device.
With Developer Options enabled, you're now able to view the running services.
How to view the running services on your device
Go back to the Settings app and locate Developer Options. For example, on the vanilla release of Android running on my Google Pixel 5, Developer Options is in Settings | System | Advanced. If it's not on your phone, you can always search settings for Developer Options. Once you find Developer Options, tap the entry. In the resulting screen, you should see Running Services listed (Figure C).
Figure C

The Running Services entry in Developer Options.
Tap Running Services to open the app, where you'll see a listing of all currently running services (Figure D).
Figure D

A listing of all running processes on my Google Pixel 5.
If you tap any one of those running services, the entry will open where it can be stopped and restarted. If you see any of those apps consuming a suspiciously large amount of memory, you might want to stop and restart it.
Do, however, be careful. If you stop a crucial service the device might fail to operate properly (and you'll wind up having to reboot anyway). Even with that caveat, having the ability to view running services is a good tool for anyone who likes to troubleshoot their Android devices with more than just the standard apps and options. This is also a great way for you to test your in-house apps that run as background services on Android.
Subscribe to TechRepublic's How To Make Tech Work on YouTube for all the latest tech advice for business pros from Jack Wallen.

Google Weekly Newsletter
Learn how to get the most out of Google Docs, Google Cloud Platform, Google Apps, Chrome OS, and all the other Google products used in business environments. Delivered Fridays
Sign up todayAlso see
-
Wi-Fi 6: A cheat sheet (TechRepublic)
-
Microsoft Surface Book 3: A cheat sheet (free PDF) (TechRepublic)
-
Hiring Kit: Application engineer (TechRepublic Premium)
-
The 10 best smartphones you can buy right now (ZDNet)
-
Android: More must-read coverage (TechRepublic on Flipboard)
How To See Running Apps On Android
Source: https://www.techrepublic.com/article/how-to-view-all-running-services-on-android-11/
Posted by: fierropornat.blogspot.com

0 Response to "How To See Running Apps On Android"
Post a Comment